Topologies for Azure AD Connect
This article describes various on-premises and Azure Active Directory (Azure AD) topologies that use Azure AD Connect sync as the key integration solution. This article includes both supported and unsupported configurations.
Here's the legend for pictures in the article:
Important
Microsoft doesn't support modifying or operating Azure AD Connect sync outside of the configurations or actions that are formally documented. Any of these configurations or actions might result in an inconsistent or unsupported state of Azure AD Connect sync. As a result, Microsoft can't provide technical support for such deployments.
Single forest, single Azure AD tenant
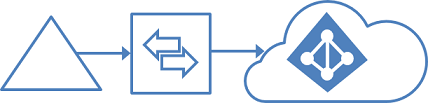
The most common topology is a single on-premises forest, with one or multiple domains, and a single Azure AD tenant. For Azure AD authentication, password hash synchronization is used. The express installation of Azure AD Connect supports only this topology.
Single forest, multiple sync servers to one Azure AD tenant
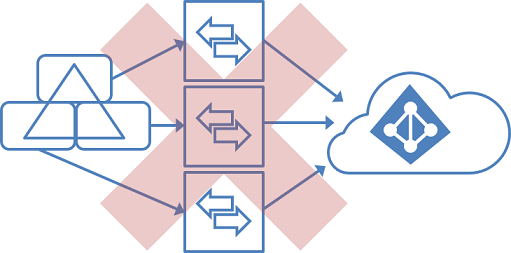
Having multiple Azure AD Connect sync servers connected to the same Azure AD tenant is not supported, except for a staging server. It's unsupported even if these servers are configured to synchronize with a mutually exclusive set of objects. You might have considered this topology if you can't reach all domains in the forest from a single server, or if you want to distribute load across several servers.
Multiple forests, single Azure AD tenant
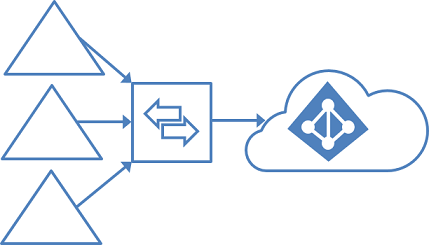
Many organizations have environments with multiple on-premises Active Directory forests. There are various reasons for having more than one on-premises Active Directory forest. Typical examples are designs with account-resource forests and the result of a merger or acquisition.
When you have multiple forests, all forests must be reachable by a single Azure AD Connect sync server. You don't have to join the server to a domain. If necessary to reach all forests, you can place the server in a perimeter network (also known as DMZ, demilitarized zone, and screened subnet).
The Azure AD Connect installation wizard offers several options to consolidate users who are represented in multiple forests. The goal is that a user is represented only once in Azure AD. There are some common topologies that you can configure in the custom installation path in the installation wizard. On the Uniquely identifying your users page, select the corresponding option that represents your topology. The consolidation is configured only for users. Duplicated groups are not consolidated with the default configuration.
Common topologies are discussed in the sections about separate topologies, full mesh, and the account-resource topology.
The default configuration in Azure AD Connect sync assumes:
- Each user has only one enabled account, and the forest where this account is located is used to authenticate the user. This assumption is for password hash sync, pass-through authentication and federation. UserPrincipalName and sourceAnchor/immutableID come from this forest.
- Each user has only one mailbox.
- The forest that hosts the mailbox for a user has the best data quality for attributes visible in the Exchange Global Address List (GAL). If there's no mailbox for the user, any forest can be used to contribute these attribute values.
- If you have a linked mailbox, there's also an account in a different forest used for sign-in.
If your environment does not match these assumptions, the following things happen:
- If you have more than one active account or more than one mailbox, the sync engine picks one and ignores the other.
- A linked mailbox with no other active account is not exported to Azure AD. The user account is not represented as a member in any group. A linked mailbox in DirSync is always represented as a normal mailbox. This change is intentionally a different behavior to better support multiple-forest scenarios.
You can find more details in Understanding the default configuration.
Multiple forests, multiple sync servers to one Azure AD tenant
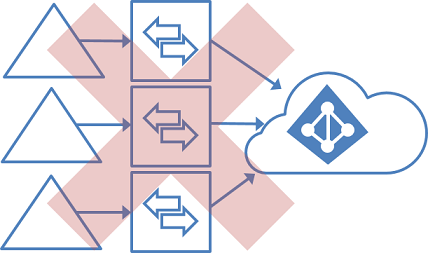
Having more than one Azure AD Connect sync server connected to a single Azure AD tenant is not supported. The exception is the use of a staging server.
This topology differs from the one below in that multiple sync servers connected to a single Azure AD tenant is not supported.
Multiple forests, single sync server, users are represented in only one directory
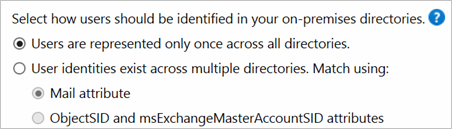
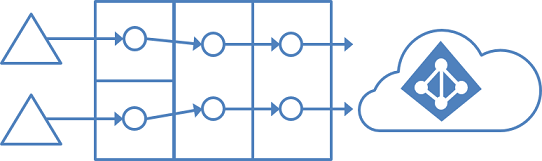
In this environment, all on-premises forests are treated as separate entities. No user is present in any other forest. Each forest has its own Exchange organization, and there's no GALSync between the forests. This topology might be the situation after a merger/acquisition or in an organization where each business unit operates independently. These forests are in the same organization in Azure AD and appear with a unified GAL. In the preceding picture, each object in every forest is represented once in the metaverse and aggregated in the target Azure AD tenant.
Multiple forests: match users
Common to all these scenarios is that distribution and security groups can contain a mix of users, contacts, and Foreign Security Principals (FSPs). FSPs are used in Active Directory Domain Services (AD DS) to represent members from other forests in a security group. All FSPs are resolved to the real object in Azure AD.
Multiple forests: full mesh with optional GALSync
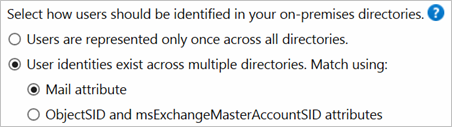
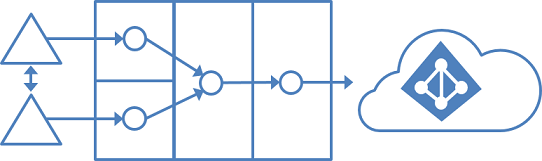
A full mesh topology allows users and resources to be located in any forest. Commonly, there are two-way trusts between the forests.
If Exchange is present in more than one forest, there might be (optionally) an on-premises GALSync solution. Every user is then represented as a contact in all other forests. GALSync is commonly implemented through FIM 2010 or MIM 2016. Azure AD Connect cannot be used for on-premises GALSync.
In this scenario, identity objects are joined via the mail attribute. A user who has a mailbox in one forest is joined with the contacts in the other forests.
Multiple forests: account-resource forest
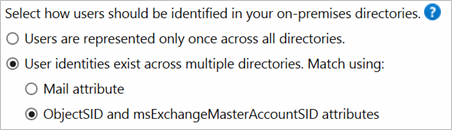

In an account-resource forest topology, you have one or more account forests with active user accounts. You also have one or more resource forests with disabled accounts.
In this scenario, one (or more) resource forest trusts all account forests. The resource forest typically has an extended Active Directory schema with Exchange and Lync. All Exchange and Lync services, along with other shared services, are located in this forest. Users have a disabled user account in this forest, and the mailbox is linked to the account forest.
Office 365 and topology considerations
Some Office 365 workloads have certain restrictions on supported topologies:
If you are a larger organization, then you should consider to use the Office 365 PreferredDataLocationfeature. It allows you to define in which datacenter region the user's resources are located.
Staging server
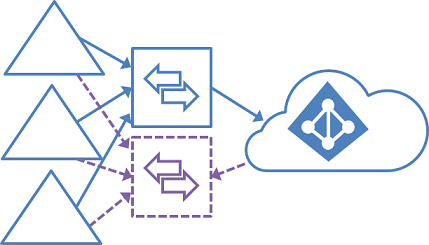
Azure AD Connect supports installing a second server in staging mode. A server in this mode reads data from all connected directories but does not write anything to connected directories. It uses the normal synchronization cycle and therefore has an updated copy of the identity data.
In a disaster where the primary server fails, you can fail over to the staging server. You do this in the Azure AD Connect wizard. This second server can be located in a different datacenter because no infrastructure is shared with the primary server. You must manually copy any configuration change made on the primary server to the second server.
You can use a staging server to test a new custom configuration and the effect that it has on your data. You can preview the changes and adjust the configuration. When you're happy with the new configuration, you can make the staging server the active server and set the old active server to staging mode.
You can also use this method to replace the active sync server. Prepare the new server and set it to staging mode. Make sure it's in a good state, disable staging mode (making it active), and shut down the currently active server.
It's possible to have more than one staging server when you want to have multiple backups in different datacenters.
Multiple Azure AD tenants
We recommend having a single tenant in Azure AD for an organization. Before you plan to use multiple Azure AD tenants, see the article Administrative units management in Azure AD. It covers common scenarios where you can use a single tenant.
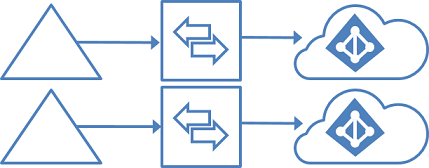
There's a 1:1 relationship between an Azure AD Connect sync server and an Azure AD tenant. For each Azure AD tenant, you need one Azure AD Connect sync server installation. The Azure AD tenant instances are isolated by design. That is, users in one tenant can't see users in the other tenant. If you want this separation, this is a supported configuration. Otherwise, you should use the single Azure AD tenant model.
Each object only once in an Azure AD tenant
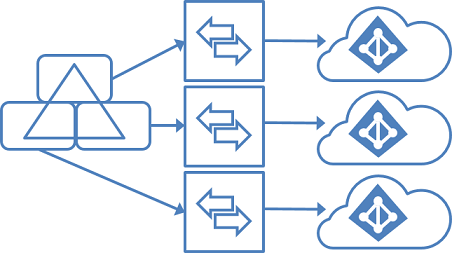
In this topology, one Azure AD Connect sync server is connected to each Azure AD tenant. The Azure AD Connect sync servers must be configured for filtering so that each has a mutually exclusive set of objects to operate on. You can, for example, scope each server to a particular domain or organizational unit.
A DNS domain can be registered in only a single Azure AD tenant. The UPNs of the users in the on-premises Active Directory instance must also use separate namespaces. For example, in the preceding picture, three separate UPN suffixes are registered in the on-premises Active Directory instance: contoso.com, fabrikam.com, and wingtiptoys.com. The users in each on-premises Active Directory domain use a different namespace.
Note
Global Address List Synchronization (GalSync) is not done automatically in this topology and requires an additional custom MIM implementation to ensure each tenant has a complete Global Address List (GAL) in Exchange Online and Skype for Business Online.
This topology has the following restrictions on otherwise supported scenarios:
- Only one of the Azure AD tenants can enable an Exchange hybrid with the on-premises Active Directory instance.
- Windows 10 devices can be associated with only one Azure AD tenant.
- The single sign-on (SSO) option for password hash synchronization and pass-through authentication can be used with only one Azure AD tenant.
The requirement for a mutually exclusive set of objects also applies to writeback. Some writeback features are not supported with this topology because they assume a single on-premises configuration. These features include:
- Group writeback with default configuration.
- Device writeback.
Each object multiple times in an Azure AD tenant
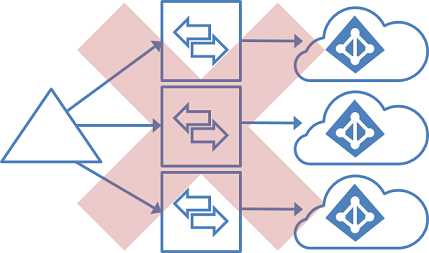
These tasks are unsupported:
- Sync the same user to multiple Azure AD tenants.
- Make a configuration change so that users in one Azure AD tenant appear as contacts in another Azure AD tenant.
- Modify Azure AD Connect sync to connect to multiple Azure AD tenants.
GALSync by using writeback
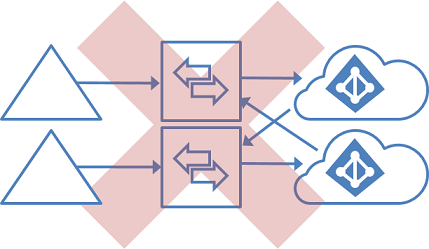
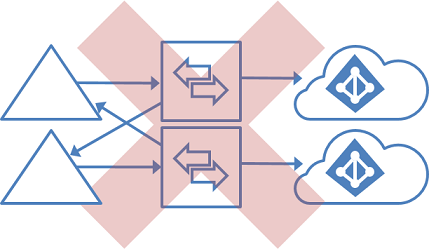
Azure AD tenants are isolated by design. These tasks are unsupported:
- Change the configuration of Azure AD Connect sync to read data from another Azure AD tenant.
- Export users as contacts to another on-premises Active Directory instance by using Azure AD Connect sync.
GALSync with on-premises sync server
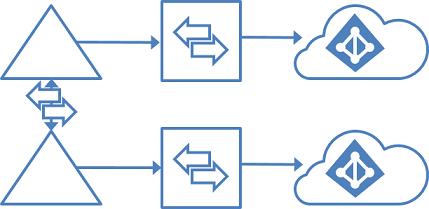
You can use FIM 2010 or MIM 2016 on-premises to sync users (via GALSync) between two Exchange organizations. The users in one organization appear as foreign users/contacts in the other organization. These different on-premises Active Directory instances can then be synchronized with their own Azure AD tenants.
Azure AD Connect user sign-in options
Azure Active Directory (Azure AD) Connect allows your users to sign in to both cloud and on-premises resources by using the same passwords. This article describes key concepts for each identity model to help you choose the identity that you want to use for signing in to Azure AD.
If you’re already familiar with the Azure AD identity model and want to learn more about a specific method, see the appropriate link:
- Password hash synchronization with Seamless Single Sign-on (SSO)
- Pass-through authentication with Seamless Single Sign-on (SSO)
- Federated SSO (with Active Directory Federation Services (AD FS))
- Federation with PingFederate
Note
It is important to remember that by configuring federation for Azure AD, you establish trust between your Azure AD tenant and your federated domains. With this trust federated domain users will have access to Azure AD cloud resources within the tenant.
Note
It is important to remember that by configuring federation for Azure AD, you establish trust between your Azure AD tenant and your federated domains. With this trust federated domain users will have access to Azure AD cloud resources within the tenant.
Choosing the user sign-in method for your organization
The first decision of implementing Azure AD Connect is choosing which authentication method your users will use to sign in. It's important to make sure you choose the right method that meets your organization's security and advanced requirements. Authentication is critical, because it will validate user's identities to access apps and data in the cloud. To choose the right authentication method, you need to consider the time, existing infrastructure, complexity, and cost of implementing your choice. These factors are different for every organization and might change over time.
Azure AD supports the following authentication methods:
- Cloud Authentication - When you choose this authentication method Azure AD handles the authentication process for user's sign-in. With cloud authentication you can choose from two options:
- Password hash synchronization (PHS) - Password Hash Sync enables users to use the same username and password that they use on-premises without having to deploy any additional infrastructure besides Azure AD Connect.
- Pass-through authentication (PTA) - This option is similar to password hash sync, but provides a simple password validation using on-premises software agents for organizations with strong security and compliance policies.
- Federated authentication - When you choose this authentication method Azure AD will hand off the authentication process to a separate trusted authentication system, such as AD FS or a third-party federation system, to validate the user's sign-in.
For most organizations that just want to enable user sign-in to Office 365, SaaS applications, and other Azure AD-based resources, we recommend the default password hash synchronization option.
For detailed information on choosing an authentication method, see Choose the right authentication method for your Azure Active Directory hybrid identity solution
- Password hash synchronization (PHS) - Password Hash Sync enables users to use the same username and password that they use on-premises without having to deploy any additional infrastructure besides Azure AD Connect.
- Pass-through authentication (PTA) - This option is similar to password hash sync, but provides a simple password validation using on-premises software agents for organizations with strong security and compliance policies.
Password hash synchronization
With password hash synchronization, hashes of user passwords are synchronized from on-premises Active Directory to Azure AD. When passwords are changed or reset on-premises, the new password hashes are synchronized to Azure AD immediately so that your users can always use the same password for cloud resources and on-premises resources. The passwords are never sent to Azure AD or stored in Azure AD in clear text. You can use password hash synchronization together with password write-back to enable self-service password reset in Azure AD.
In addition, you can enable Seamless SSO for users on domain-joined machines that are on the corporate network. With single sign-on, enabled users only need to enter a username to help them securely access cloud resources.
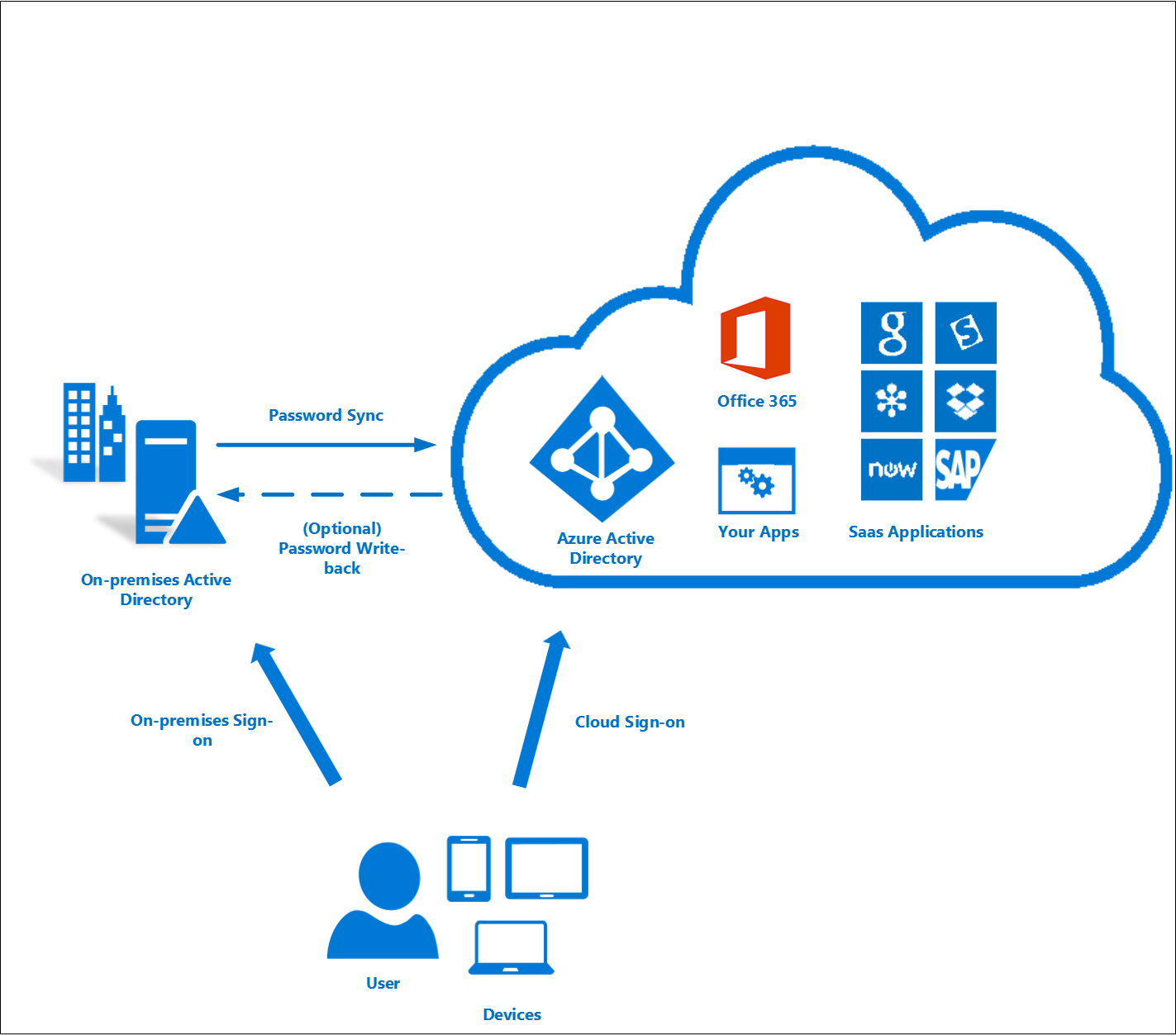 For more information, see the password hash synchronization article.
For more information, see the password hash synchronization article.
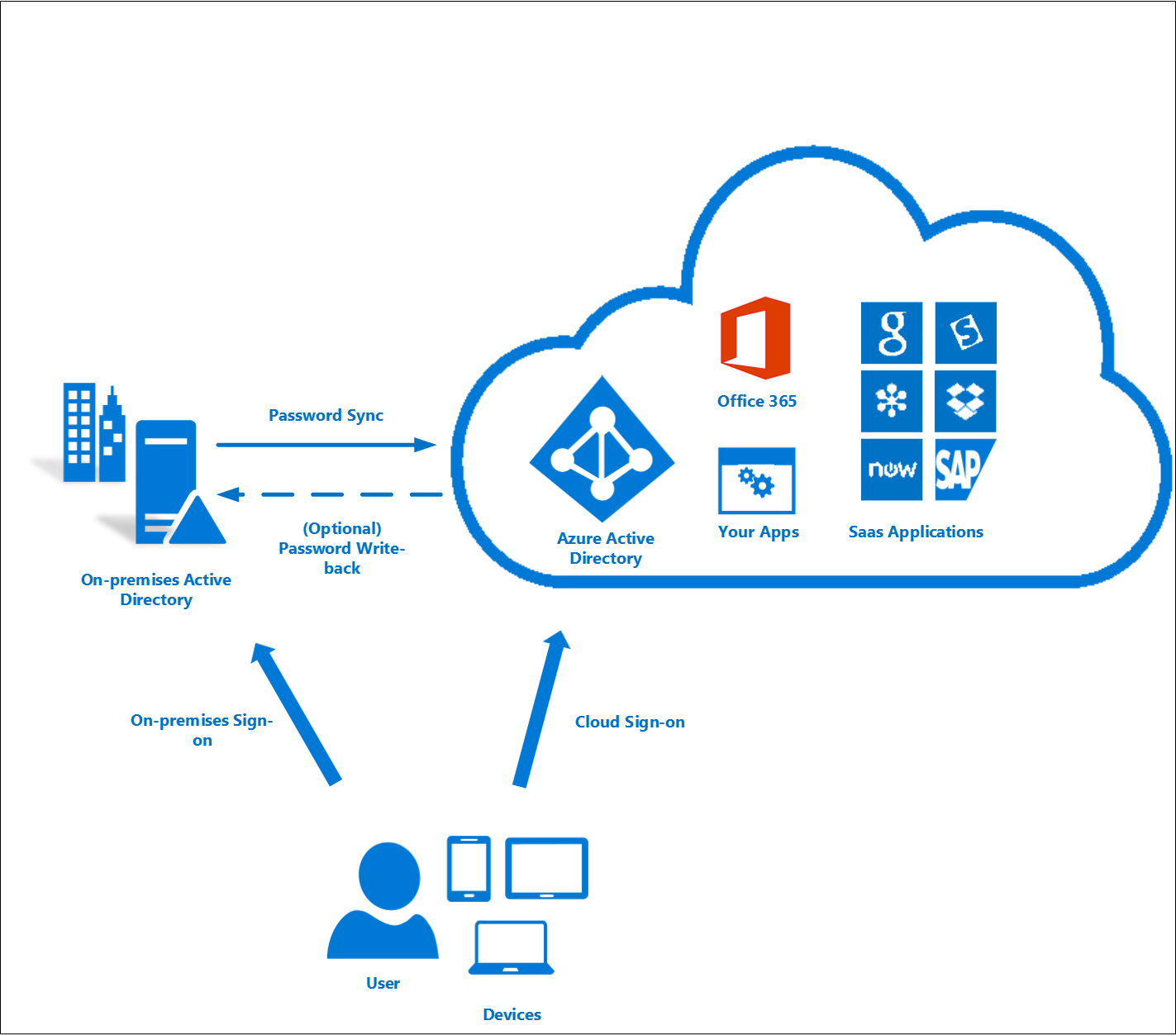
Pass-through authentication
With pass-through authentication, the user’s password is validated against the on-premises Active Directory controller. The password doesn't need to be present in Azure AD in any form. This allows for on-premises policies, such as sign-in hour restrictions, to be evaluated during authentication to cloud services.
Pass-through authentication uses a simple agent on a Windows Server 2012 R2 domain-joined machine in the on-premises environment. This agent listens for password validation requests. It doesn't require any inbound ports to be open to the Internet.
In addition, you can also enable single sign-on for users on domain-joined machines that are on the corporate network. With single sign-on, enabled users only need to enter a username to help them securely access cloud resources. 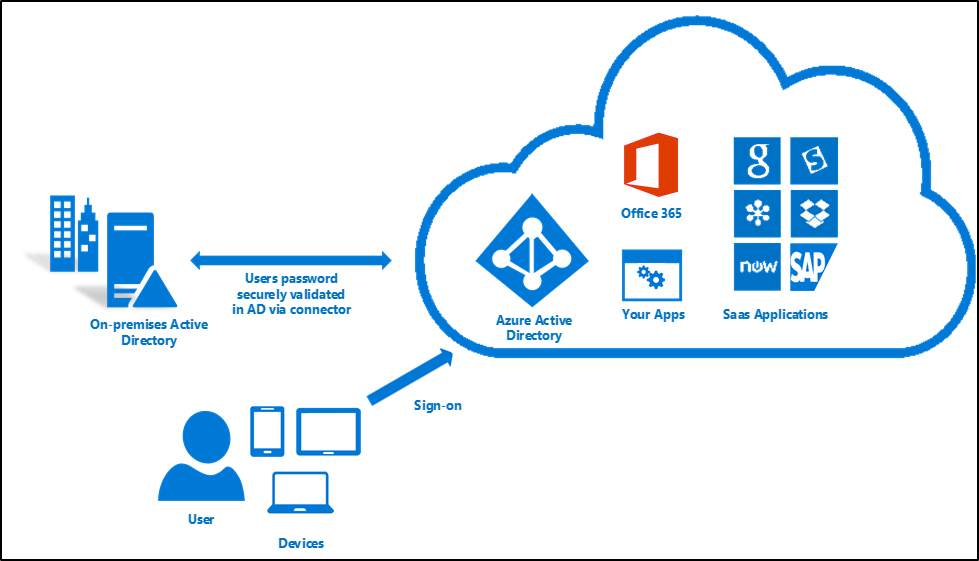 For more information, see:
For more information, see:
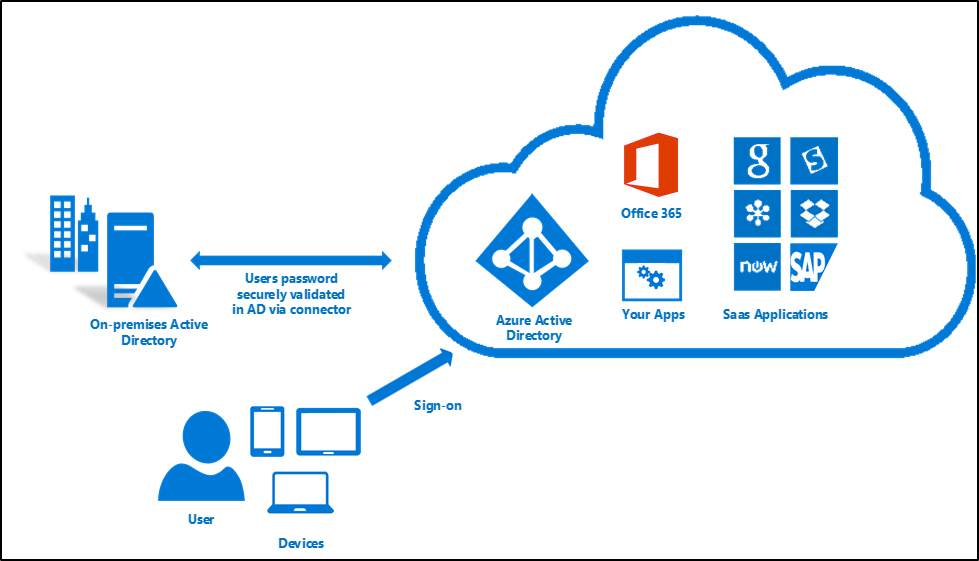
Federation that uses a new or existing farm with AD FS in Windows Server 2012 R2
With federated sign-in, your users can sign in to Azure AD-based services with their on-premises passwords. While they're on the corporate network, they don't even have to enter their passwords. By using the federation option with AD FS, you can deploy a new or existing farm with AD FS in Windows Server 2012 R2. If you choose to specify an existing farm, Azure AD Connect configures the trust between your farm and Azure AD so that your users can sign in.


Deploy federation with AD FS in Windows Server 2012 R2
If you're deploying a new farm, you need:
- A Windows Server 2012 R2 server for the federation server.
- A Windows Server 2012 R2 server for the Web Application Proxy.
- A .pfx file with one SSL certificate for your intended federation service name. For example: fs.contoso.com.
If you're deploying a new farm or using an existing farm, you need:
- Local administrator credentials on your federation servers.
- Local administrator credentials on any workgroup servers (not domain-joined) that you intend to deploy the Web Application Proxy role on.
- The machine that you run the wizard on to be able to connect to any other machines that you want to install AD FS or Web Application Proxy on by using Windows Remote Management.
For more information, see Configuring SSO with AD FS.
Federation with PingFederate
With federated sign-in, your users can sign in to Azure AD-based services with their on-premises passwords. While they're on the corporate network, they don't even have to enter their passwords.
For more information on configuring PingFederate for use with Azure Active Directory, see PingFederate Integration with Azure Active Directory and Office 365
For information on setting up Azure AD Connect using PingFederate, see Azure AD Connect custom installation
Sign in by using an earlier version of AD FS or a third-party solution
If you've already configured cloud sign-in by using an earlier version of AD FS (such as AD FS 2.0) or a third-party federation provider, you can choose to skip user sign-in configuration through Azure AD Connect. This will enable you to get the latest synchronization and other capabilities of Azure AD Connect while still using your existing solution for sign-in.
For more information, see the Azure AD third-party federation compatibility list.
User sign-in and user principal name
Understanding user principal name
In Active Directory, the default user principal name (UPN) suffix is the DNS name of the domain where the user account was created. In most cases, this is the domain name that's registered as the enterprise domain on the Internet. However, you can add more UPN suffixes by using Active Directory Domains and Trusts.
The UPN of the user has the format username@domain. For example, for an Active Directory domain named "contoso.com", a user named John might have the UPN "john@contoso.com". The UPN of the user is based on RFC 822. Although the UPN and email share the same format, the value of the UPN for a user might or might not be the same as the email address of the user.
User principal name in Azure AD
The Azure AD Connect wizard uses the userPrincipalName attribute or lets you specify the attribute (in a custom installation) to be used from on-premises as the user principal name in Azure AD. This is the value that is used for signing in to Azure AD. If the value of the userPrincipalName attribute doesn't correspond to a verified domain in Azure AD, then Azure AD replaces it with a default .onmicrosoft.com value.
Every directory in Azure Active Directory comes with a built-in domain name, with the format contoso.onmicrosoft.com, that lets you get started using Azure or other Microsoft services. You can improve and simplify the sign-in experience by using custom domains. For information on custom domain names in Azure AD and how to verify a domain, see Add your custom domain name to Azure Active Directory.
Azure AD sign-in configuration
Azure AD sign-in configuration with Azure AD Connect
The Azure AD sign-in experience depends on whether Azure AD can match the user principal name suffix of a user that's being synced to one of the custom domains that are verified in the Azure AD directory. Azure AD Connect provides help while you configure Azure AD sign-in settings, so that the user sign-in experience in the cloud is similar to the on-premises experience.
Azure AD Connect lists the UPN suffixes that are defined for the domains and tries to match them with a custom domain in Azure AD. Then it helps you with the appropriate action that needs to be taken. The Azure AD sign-in page lists the UPN suffixes that are defined for on-premises Active Directory and displays the corresponding status against each suffix. The status values can be one of the following:
The Azure AD sign-in page lists the UPN suffixes that are defined for on-premises Active Directory and the corresponding custom domain in Azure AD with the current verification status. In a custom installation, you can now select the attribute for the user principal name on the Azure AD sign-in page.
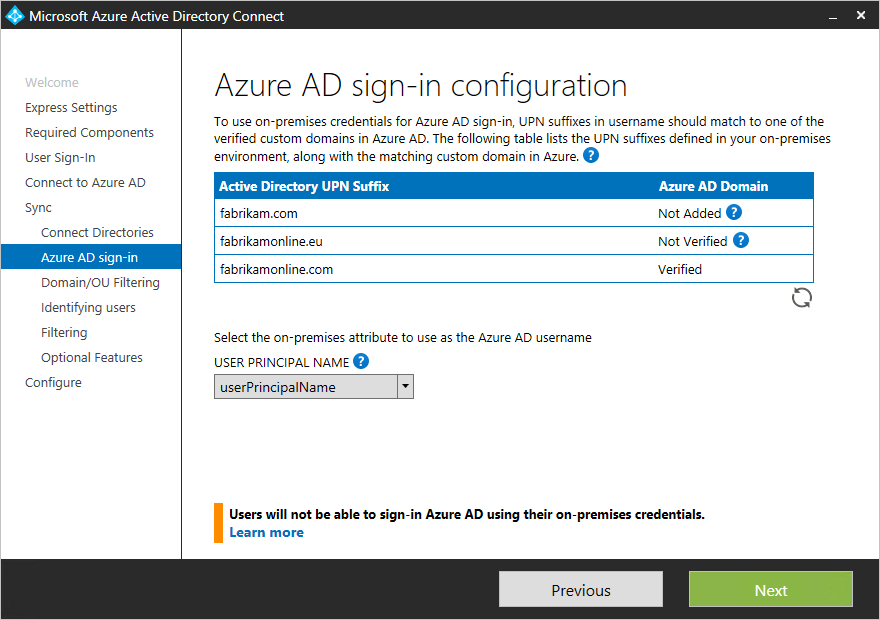 You can click the refresh button to re-fetch the latest status of the custom domains from Azure AD.
You can click the refresh button to re-fetch the latest status of the custom domains from Azure AD.
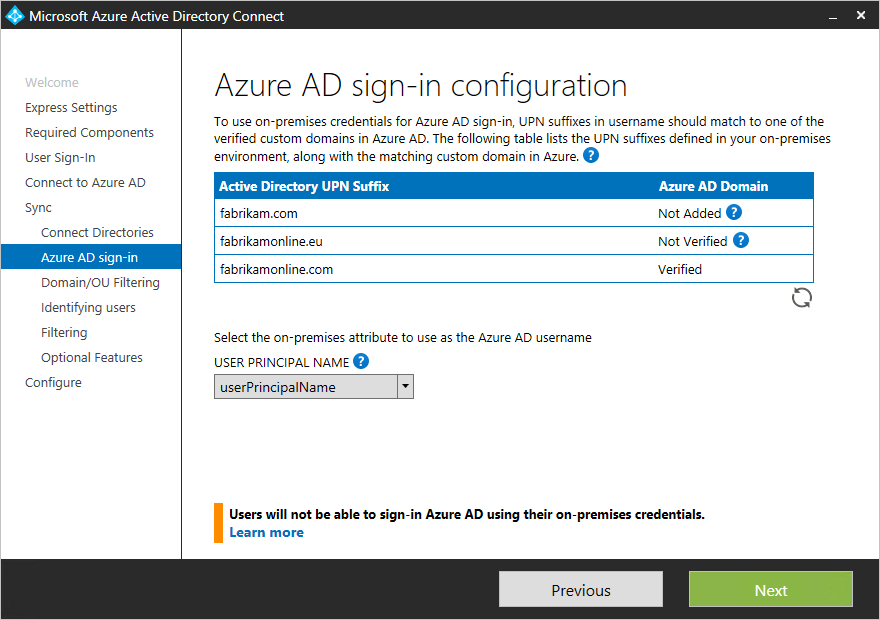
Selecting the attribute for the user principal name in Azure AD
The attribute userPrincipalName is the attribute that users use when they sign in to Azure AD and Office 365. You should verify the domains (also known as UPN suffixes) that are used in Azure AD before the users are synchronized.
We strongly recommend that you keep the default attribute userPrincipalName. If this attribute is nonroutable and can't be verified, then it's possible to select another attribute (email, for example) as the attribute that holds the sign-in ID. This is known as the Alternate ID. The Alternate ID attribute value must follow the RFC 822 standard. You can use an Alternate ID with both password SSO and federation SSO as the sign-in solution.
Note
Using an Alternate ID isn't compatible with all Office 365 workloads. For more information, see Configuring Alternate Login ID.
Note
Using an Alternate ID isn't compatible with all Office 365 workloads. For more information, see Configuring Alternate Login ID.
Different custom domain states and their effect on the Azure sign-in experience
It's very important to understand the relationship between the custom domain states in your Azure AD directory and the UPN suffixes that are defined on-premises. Let's go through the different possible Azure sign-in experiences when you're setting up synchronization by using Azure AD Connect.
For the following information, let's assume that we're concerned with the UPN suffix contoso.com, which is used in the on-premises directory as part of UPN--for example user@contoso.com.
Express settings/Password hash synchronization
AD FS federation
You can't create a federation with the default .onmicrosoft.com domain in Azure AD or an unverified custom domain in Azure AD. When you're running the Azure AD Connect wizard, if you select an unverified domain to create a federation with, then Azure AD Connect prompts you with the necessary records to be created where your DNS is hosted for the domain. For more information, see Verify the Azure AD domain selected for federation.
If you selected the user sign-in option Federation with AD FS, then you must have a custom domain to continue creating a federation in Azure AD. For our discussion, this means that we should have a custom domain contoso.com added in the Azure AD directory.
Changing the user sign-in method
You can change the user sign-in method from federation, password hash synchronization, or pass-through authentication by using the tasks that are available in Azure AD Connect after the initial configuration of Azure AD Connect with the wizard. Run the Azure AD Connect wizard again, and you'll see a list of tasks that you can perform. Select Change user sign-in from the list of tasks.
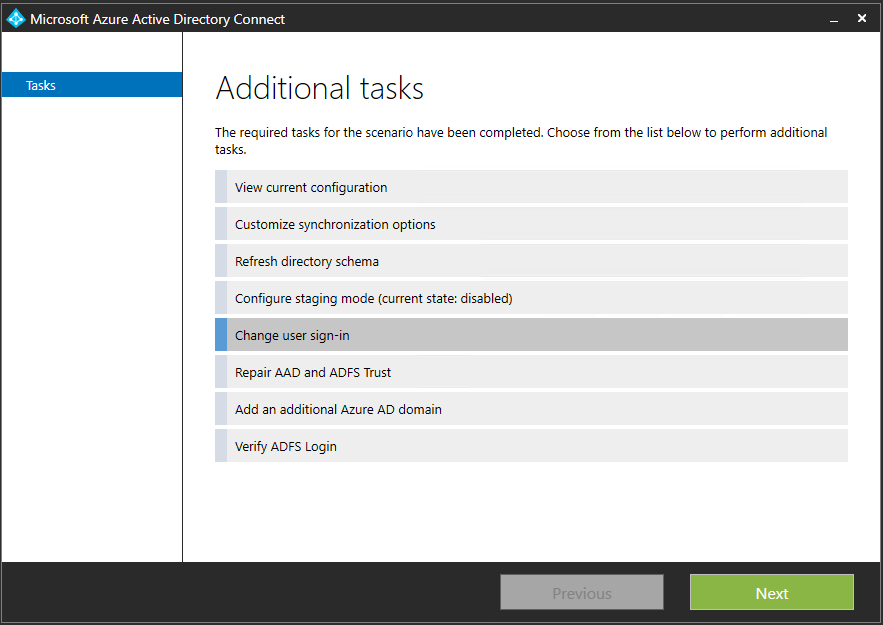 On the next page, you're asked to provide the credentials for Azure AD.
On the next page, you're asked to provide the credentials for Azure AD.
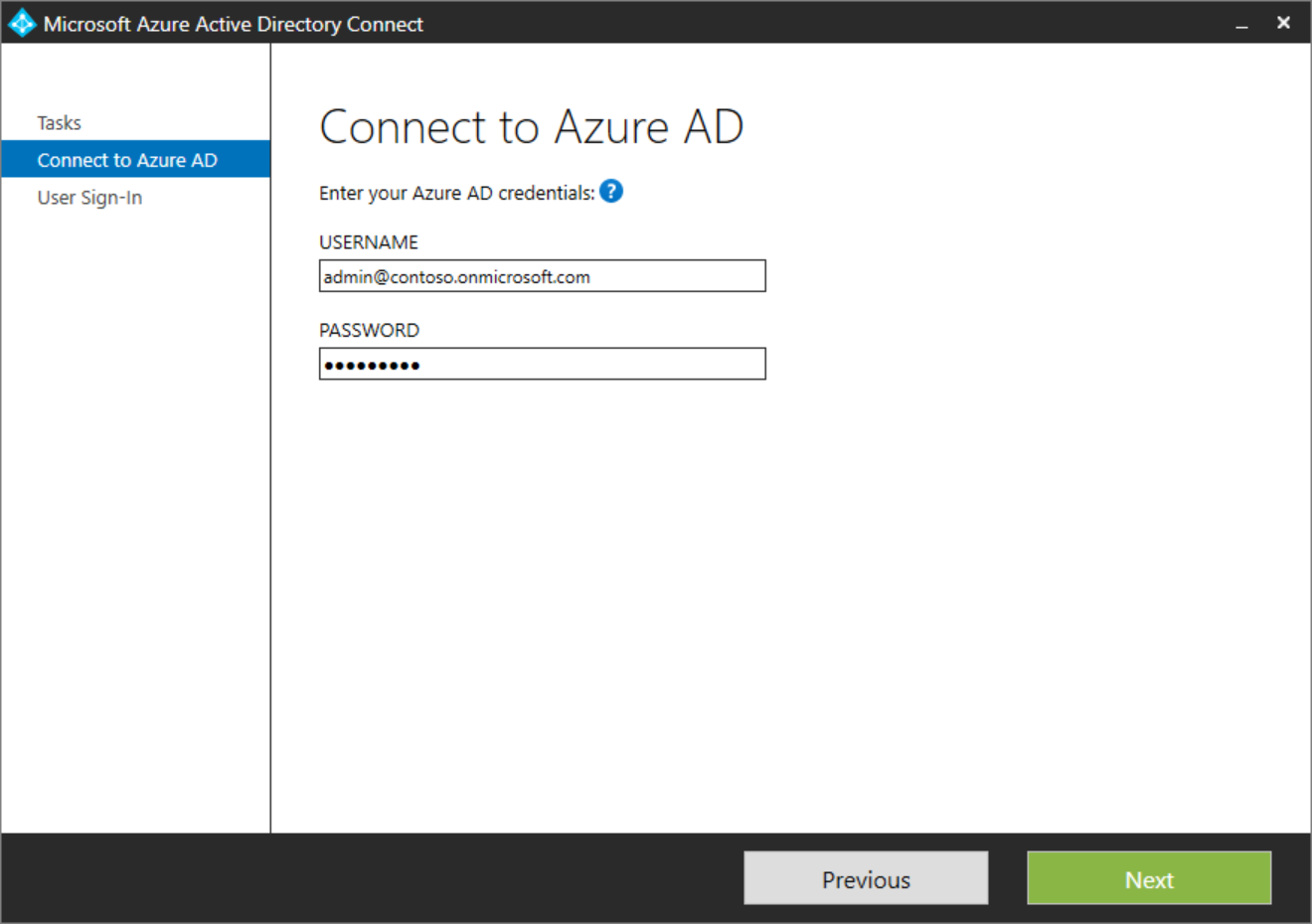 On the User sign-in page, select the desired user sign-in.
On the User sign-in page, select the desired user sign-in.
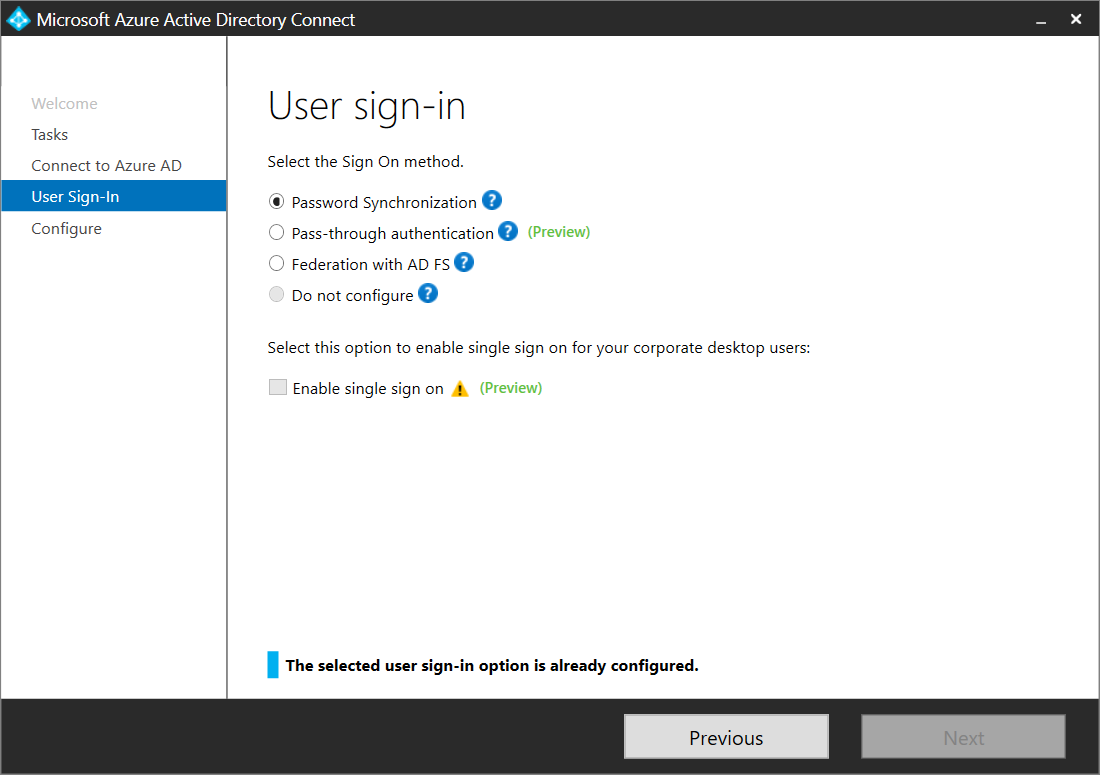 Note
If you're only making a temporary switch to password hash synchronization, then select the Do not convert user accounts check box. Not checking the option will convert each user to federated, and it can take several hours.
Note
If you're only making a temporary switch to password hash synchronization, then select the Do not convert user accounts check box. Not checking the option will convert each user to federated, and it can take several hours.
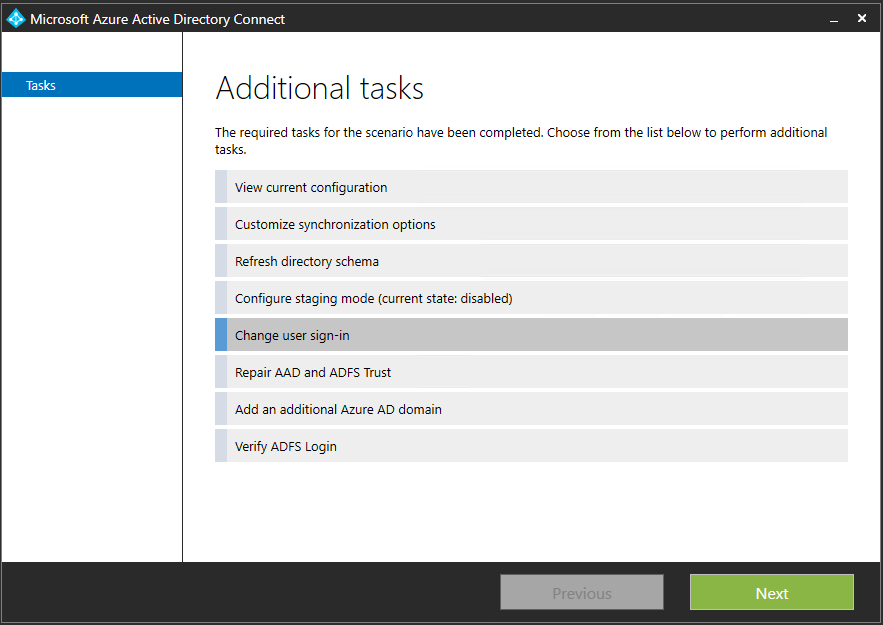
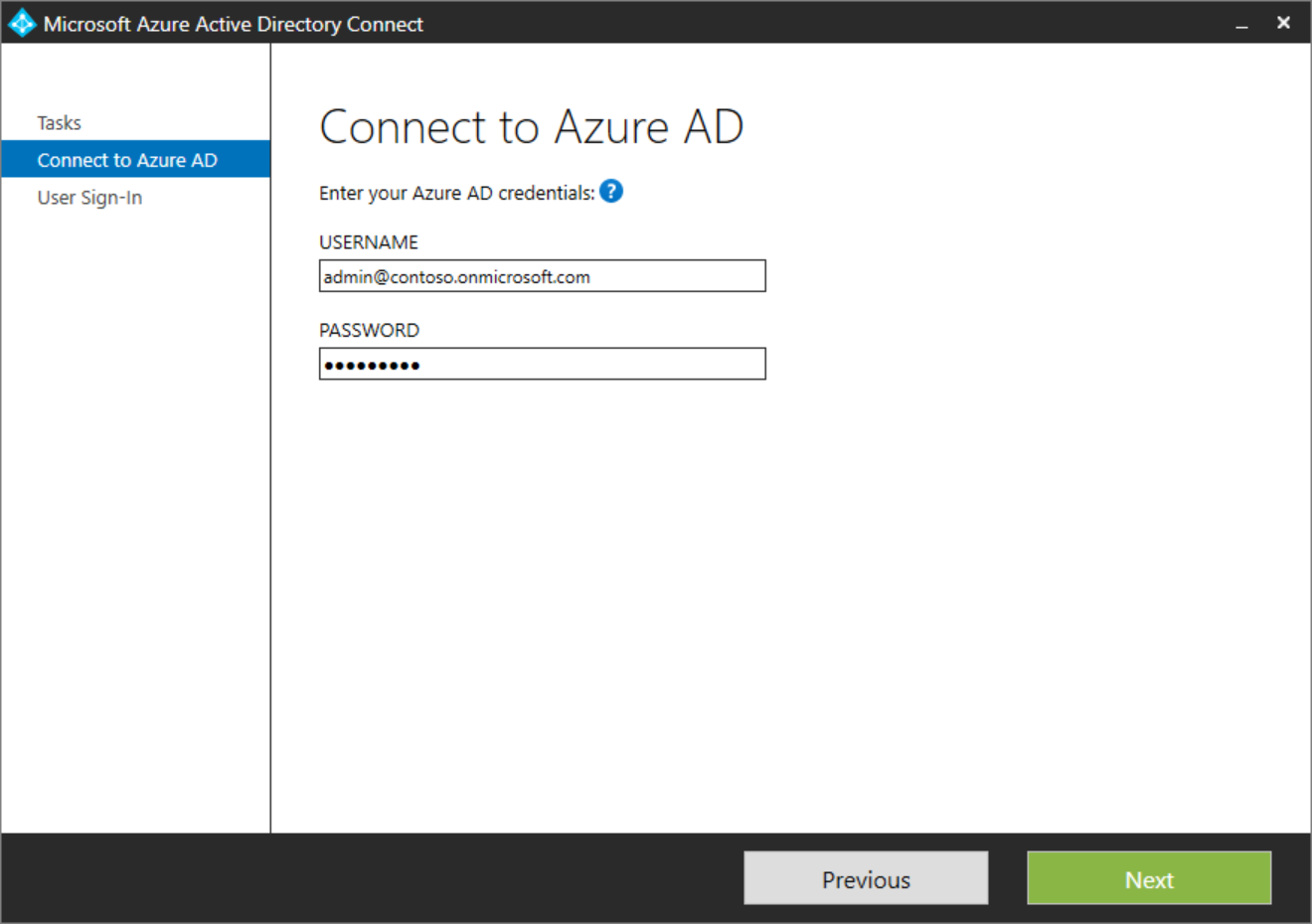
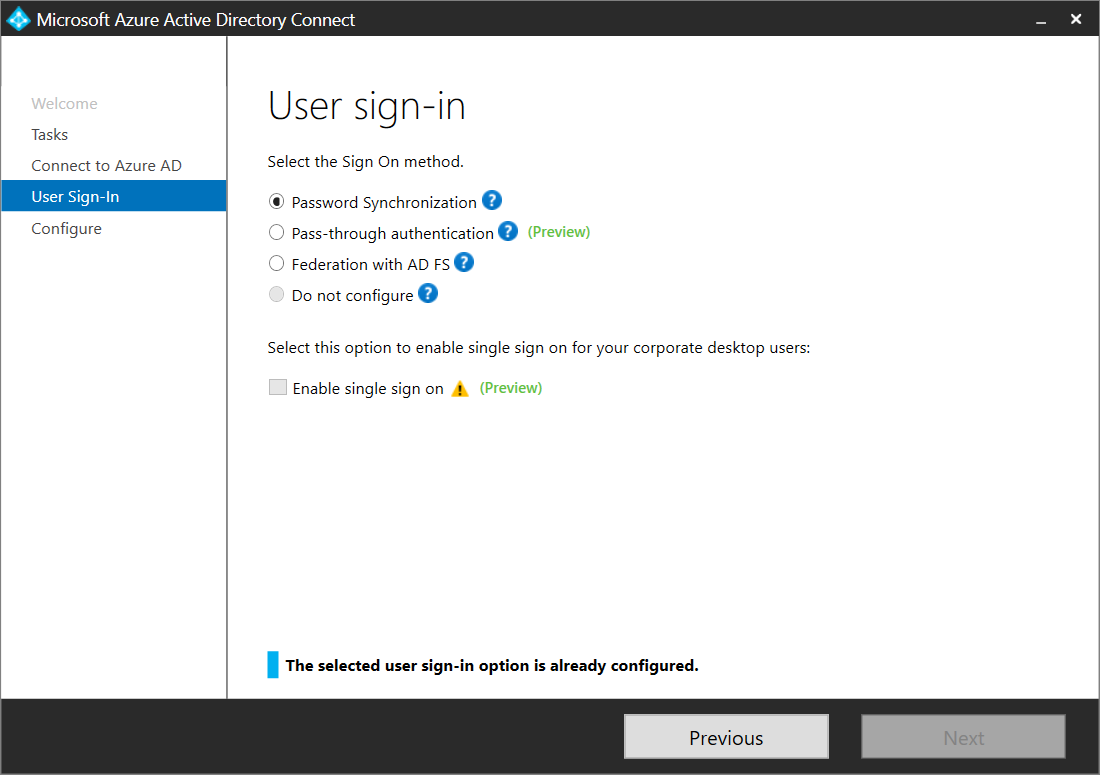
Note
If you're only making a temporary switch to password hash synchronization, then select the Do not convert user accounts check box. Not checking the option will convert each user to federated, and it can take several hours.















No comments:
Post a Comment