1) Types of group
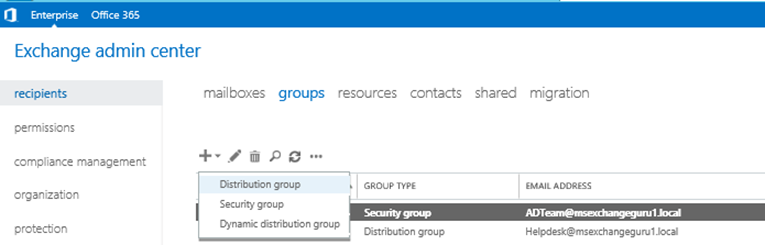
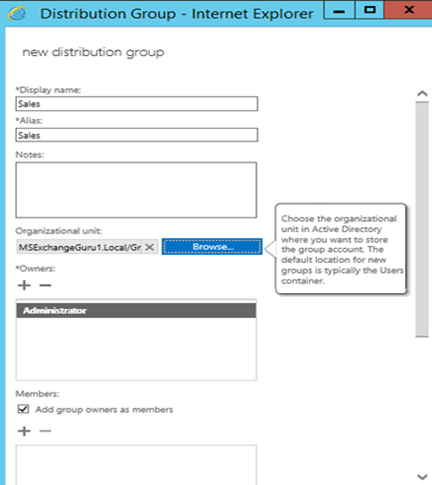
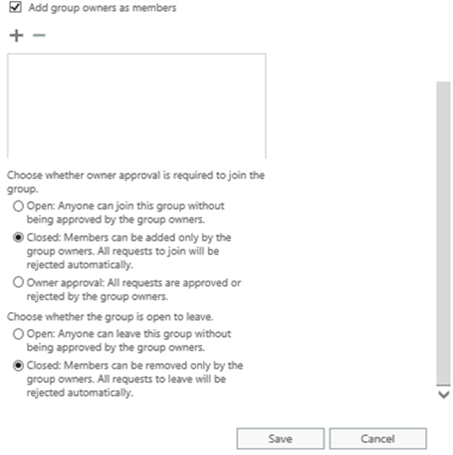

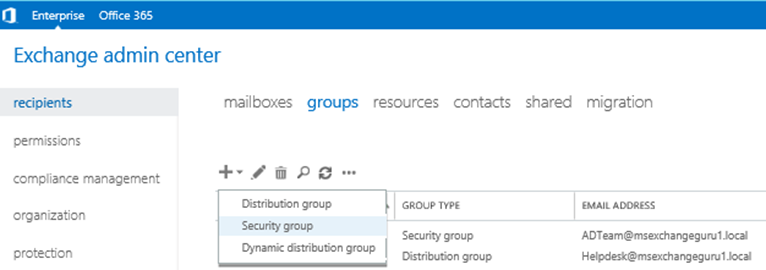
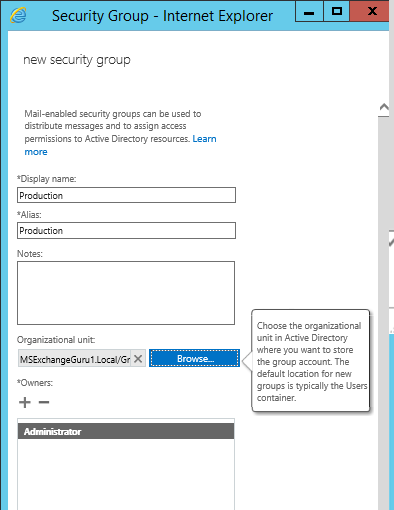
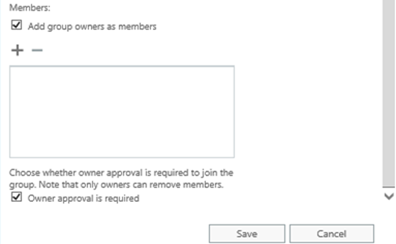

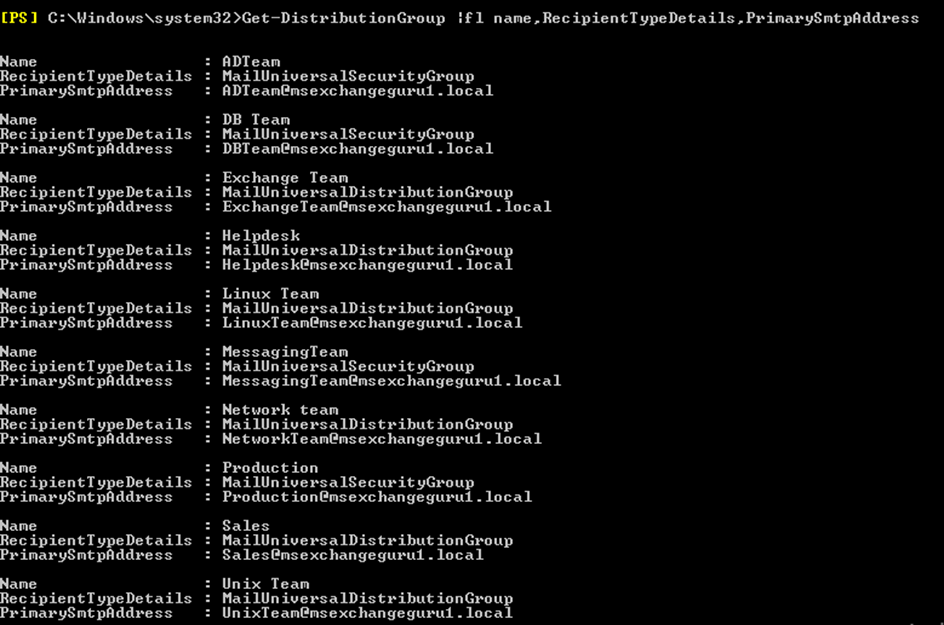
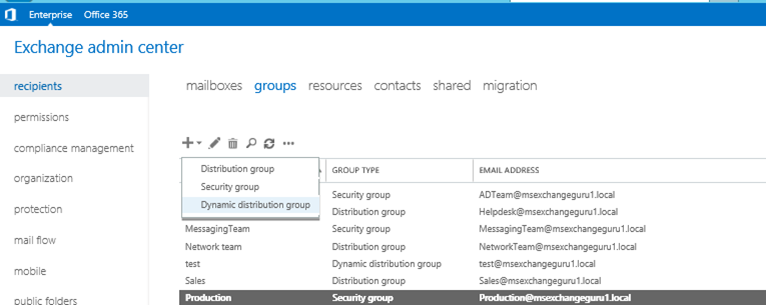
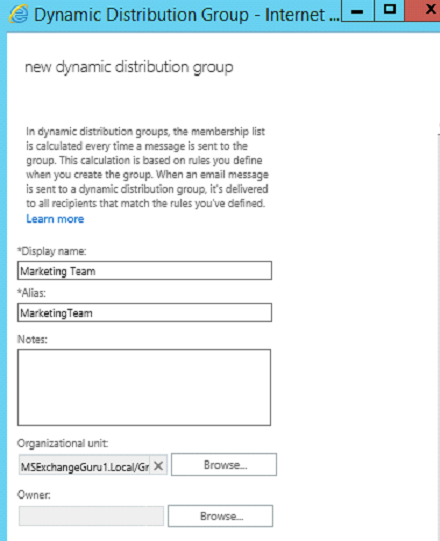
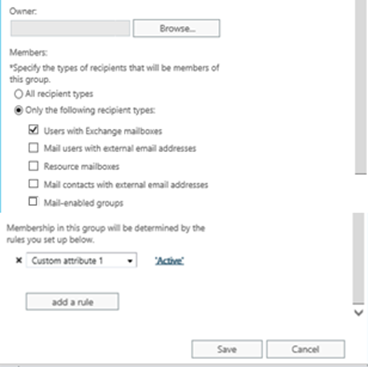


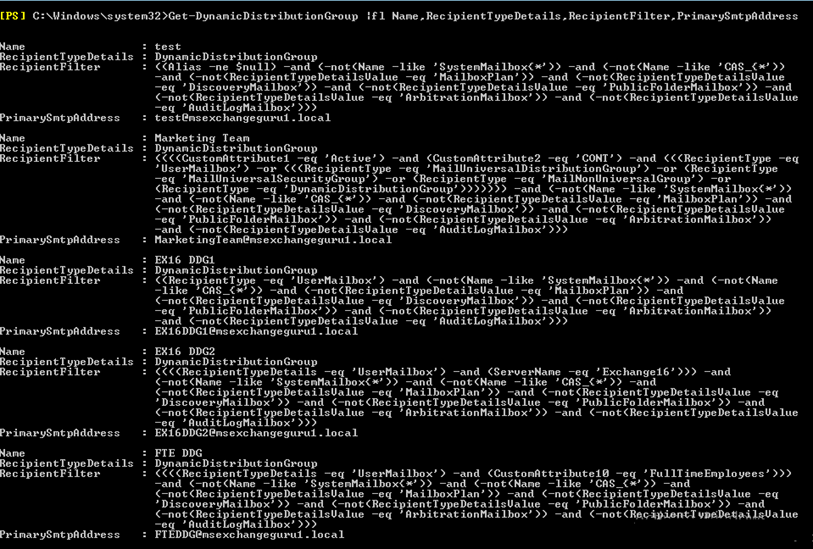
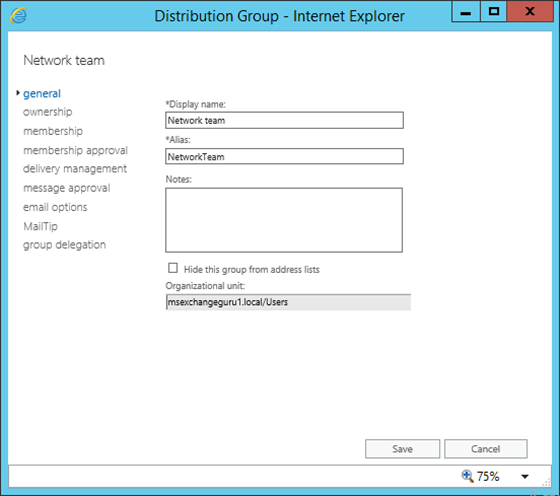
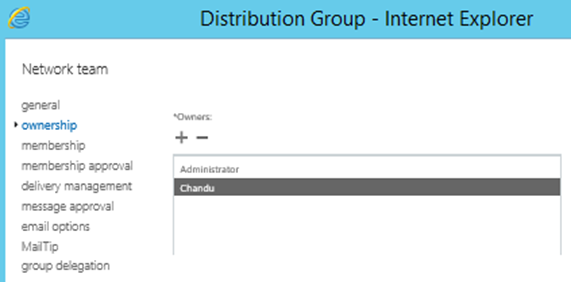
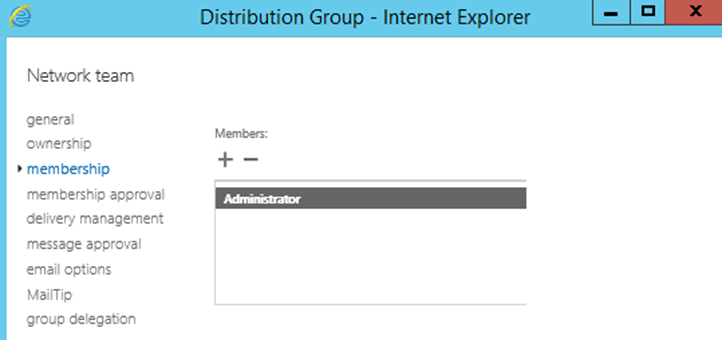
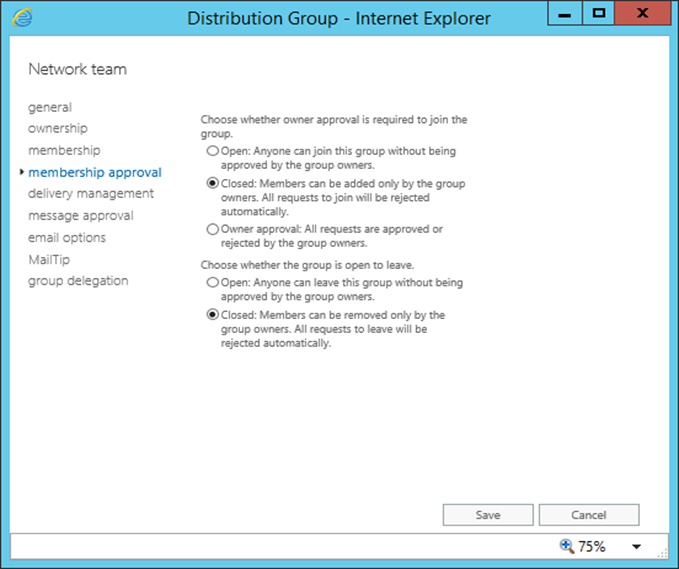
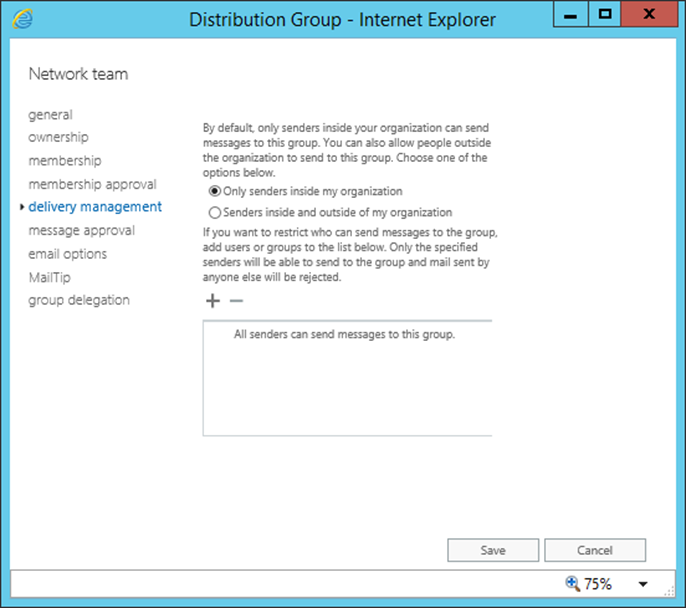
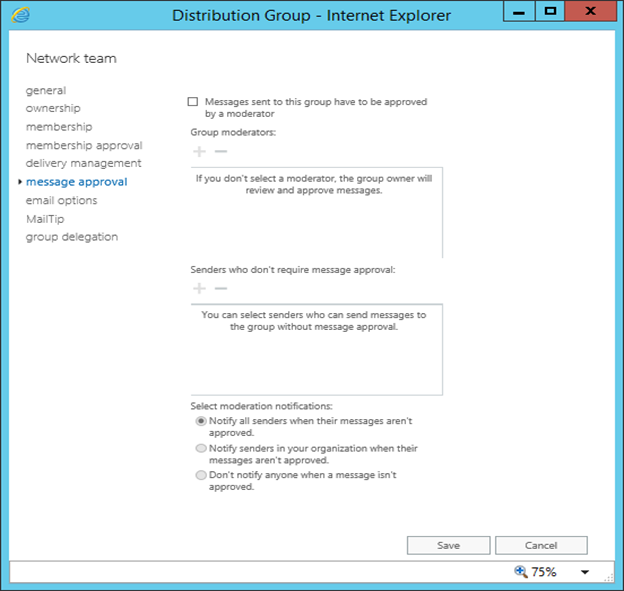
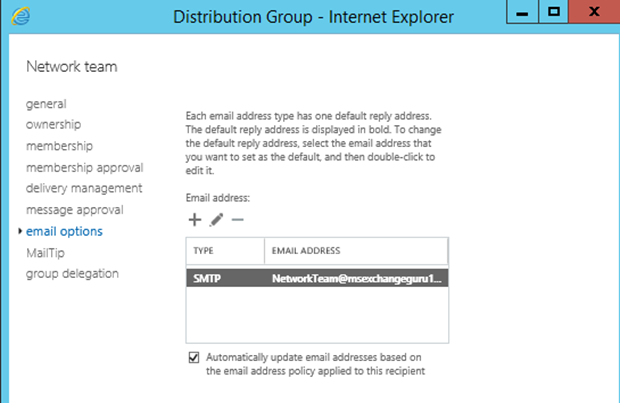
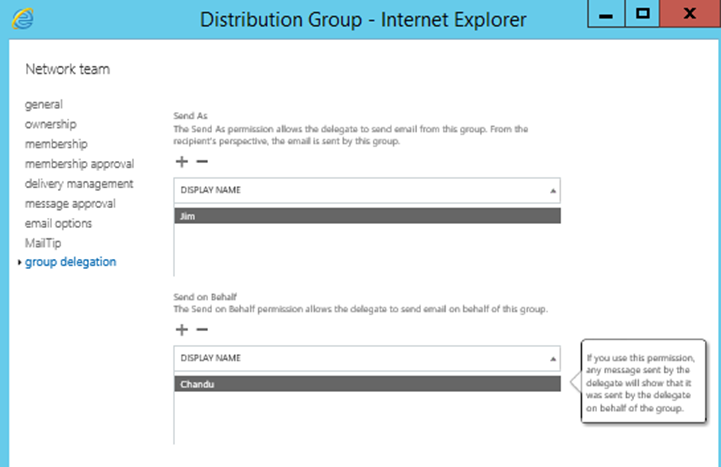

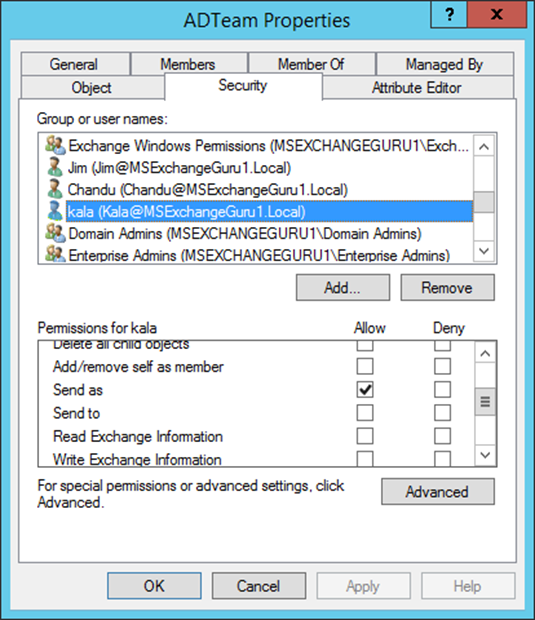

In the Groups section of the Microsoft 365 admin center, you can create and manage these types of groups:
- Office 365 groups are used for collaboration between users, both inside and outside your company.
- Distribution groups are used for sending notifications to a group of people.
- Security groups are used for granting access to SharePoint resources.
- Mail-enabled security groups are used for granting access to SharePoint resources, and emailing notifications to those users.
- Shared mailboxes are used when multiple people need access to the same mailbox, such as a company information or support email address.
Office 365 groups
Office 365 groups are used for collaboration between users, both inside and outside your company. With each Office 365 group, members get a group email and shared workspace for conversations, files, and calendar events, and a Planner.
You can add users external to your company to a group as long as this has been enabled by the administrator. You can also allow external senders to send email to the group email address.
Office 365 groups can be configured for dynamic membership in Azure Active Directory, allowing group members to be added or removed automatically based on user attributes such as department, location, title, etc.
Office 365 groups can be accessed through mobile apps such as Outlook for iOS and Outlook for Android.
Group members can send as or send on behalf of the group email address if this has been enabled by the administrator.
Distribution groups
Distribution groups are used for sending notifications to a group of people. They can receive external email if enabled by the administrator.
Distribution groups are best for situations where you need to broadcast information to a set group of people, such as "People in Building A" or "Everyone at Contoso."
Security groups
Security groups are used for granting access to Office 365 resources, such as SharePoint. They can make administration easier because you need only administer the group rather than adding users to each resource individually.
Security groups can contain users or devices. Creating a security group for devices can be used with mobile device management services, such as Intune.
Security groups can be configured for dynamic membership in Azure Active Directory, allowing group members or devices to be added or removed automatically based on user attributes such as department, location, or title; or device attributes such as operating system version.
Mail-enabled security groups
Mail-enabled security groups function the same as regular security groups, except that they cannot be dynamically managed through Azure Active Directory and cannot contain devices.
They include the ability to send mail to all the members of the group.
Shared mailboxes
Shared mailboxes are used when multiple people need access to the same mailbox, such as a company information or support email address, reception desk, or other function that might be shared by multiple people.
Shared mailboxes can receive external emails if the administrator has enabled this.
Users with permissions to the group mailbox can send as or send on behalf of the mailbox email address if the administrator has given that user permissions to do that. This is particularly useful for help and support mailboxes because users can send emails from "Contoso Support" or "Building A Reception Desk
Working with Groups in Exchange Server 2016
Similar to previous versions of Exchange server, Exchange server 2016 also has 3 types of groups like Distribution group, Security group and Dynamic Distribution Groups.
Let us discuss how to create each group, delegate the access and how to set restrictions for the groups:
Creating groups in Exchange 2016: Distribution Group
Using EAC:
Open EAC and Navigate to Recipients àSelect Groupsà Click on
 and select Distribution Group:
and select Distribution Group:
 and select Distribution Group:
and select Distribution Group: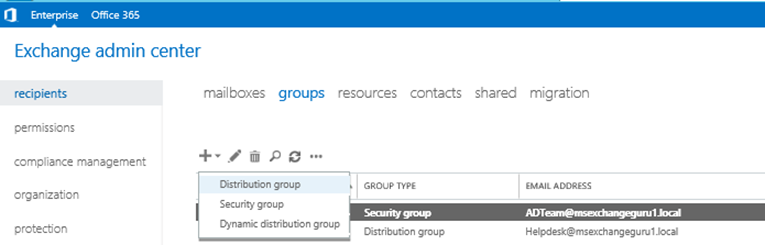
Once we select the Group Type, It will open the new windowà Provide the Group details like Name, Alias, Owner, OU, Members, approvals to join/disjoin to the group etc. and click on Save As shown below:
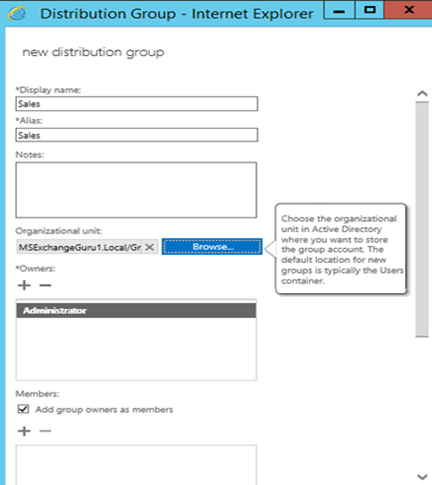
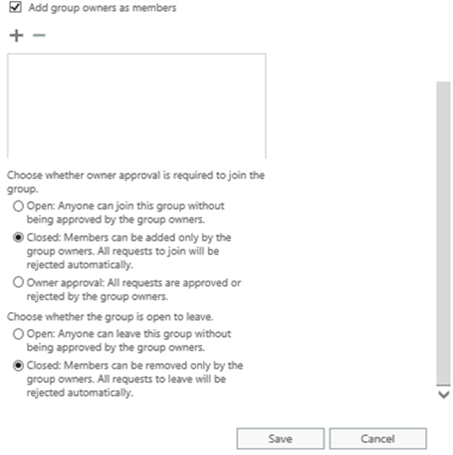
Using PS Commands:
New-DistributionGroup -Name ‘Exchange Team’ -OrganizationalUnit ‘MSExchangeGuru/Local/Groups’ -SamAccountName ‘Exchange Team’ -Alias ‘ExchangeTeam’ -ManagedBy ‘Ratish’

Creating groups in Exchange 2016: Security Group:
Using EAC:
Open EAC and Navigate to Recipients àSelect Groupsà Click on
 and select Security Group:
and select Security Group:
 and select Security Group:
and select Security Group: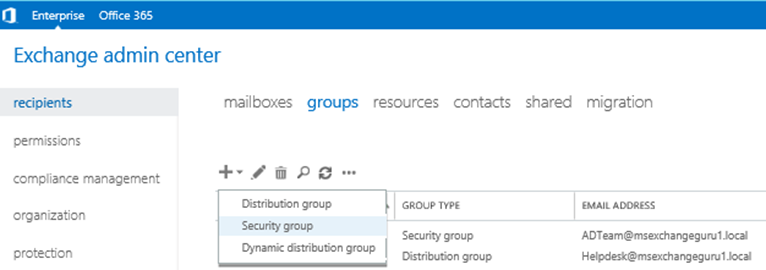
Once we select the Group Type, It will open the new windowà Provide the Group details like Name, Alias, Owner, OU, Members, approvals to join to the group etc. and click on Save As shown below:
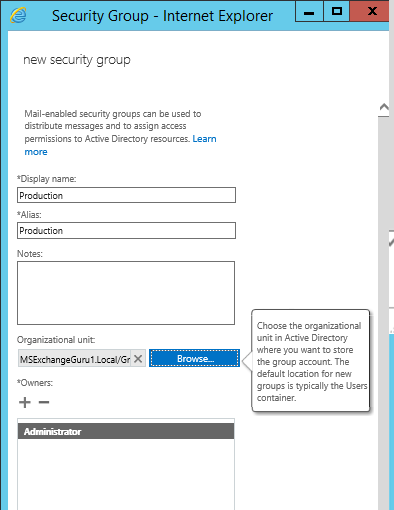
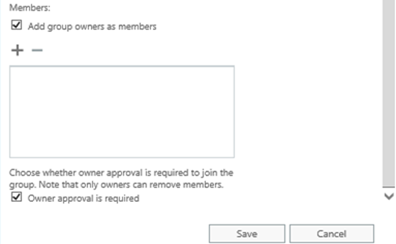
Using PS Commands:
New-DistributionGroup -Name ‘DB Team’ –Type Security -OrganizationalUnit ‘MSExchangeGuru/Local/Groups’ -SamAccountName ‘DB Team’ -Alias ‘DBTeam’ -ManagedBy ‘Chandu’

NOTE: To create the Security group, just add the switch ‘–Type Security’ for the same command used to create the Distribution group.
Check if the groups created and its type:
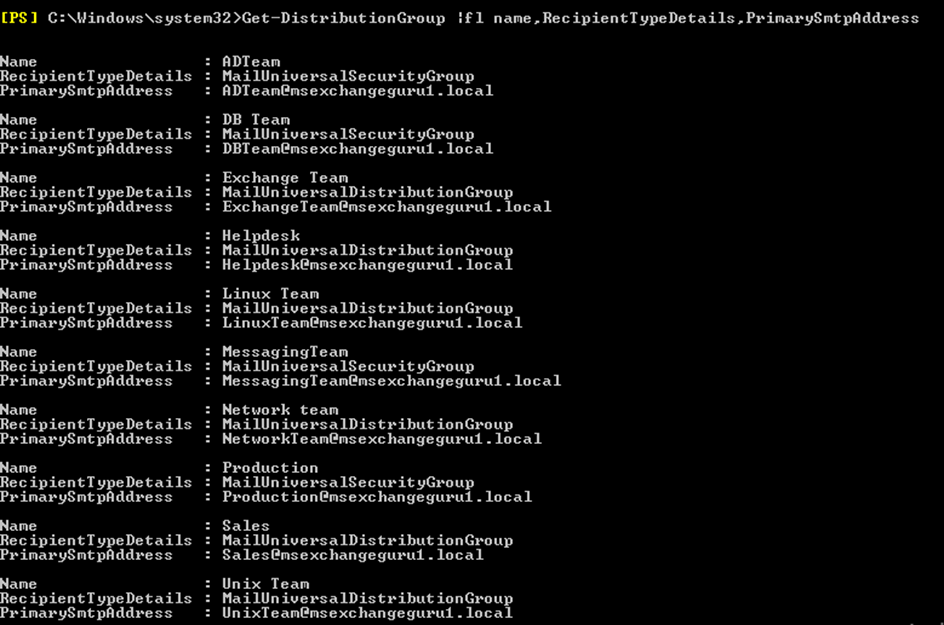
Creating groups in Exchange 2016: Dynamic Distribution Group:
Using EAC:
Open EAC and Navigate to Recipients àSelect Groupsà Click on
 and select Dynamic Distribution Groups:
and select Dynamic Distribution Groups:
 and select Dynamic Distribution Groups:
and select Dynamic Distribution Groups: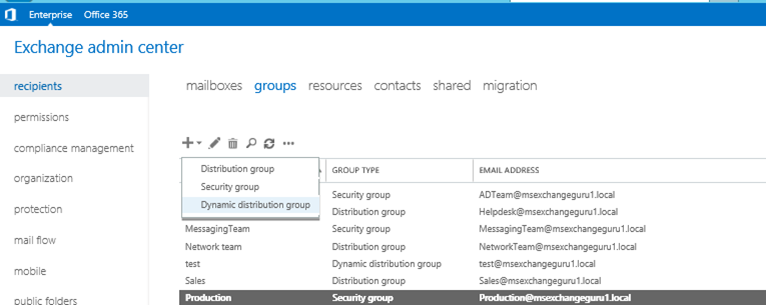
Once we select the Group Type, It will open the new windowà Provide the Group details like Name, Alias, Owner, OU, and Members as below:
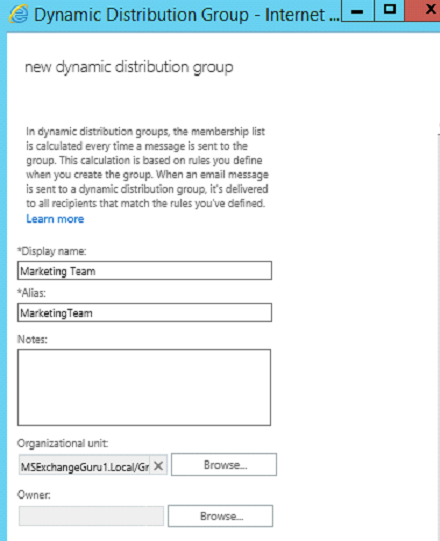
As you already know in Dynamic Distribution groups, the membership list is calculated based on the Rules that we define while creating the Group; hence Administrator has to set the Recipient types and rules as below:
In my test case I have selected:
Recipient types as: All Users with the Exchange Mailbox
Rule: Users properties with the word ‘Active’ under the ‘Custom Attribute 1’
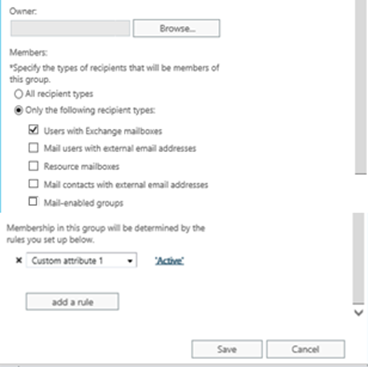
Using PS Commands:
Dynamic Distribution group for the users under One Organizational unit:
New-DynamicDistributionGroup –Name “EX16 DDG1” –IncludeRecipients MailboxUsers –OrganizationaUnit Sales
Dynamic Distribution group for the users within a specific Server under one Organizational Unit:
New-DynamicDistributionGroup –Name “EX16 DDG2″–OrganizationaUnit Production –RecipientFilter {((RecipienTypeDetails –eq ‘UserMailbox’ and ServerName –eq ‘Exchange16’))}

Dynamic Distribution group with the specific rule:
New-DynamicDistributionGroup –Name “FTE DDG” –RecipientFilter {(RecipienTypeDetails –eq ‘UserMailbox’) -and (CustomAttribute10 –eq ‘FullTimeEmployees’)}

Verify if the creation is successful:
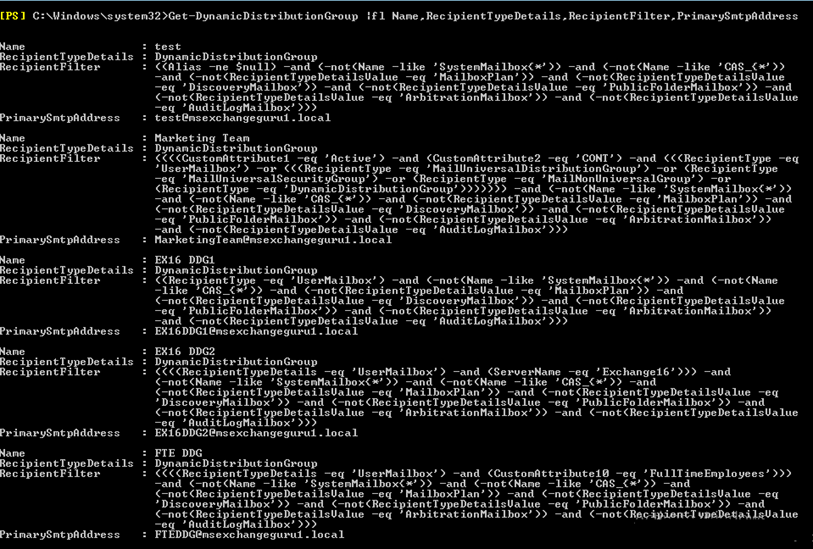
Group Properties:
Now we have the different groups created, let us go to properties of the group and see what all options we have:
Select the group which you want and click on Edit
 option to see the properties of the group as below:
option to see the properties of the group as below:
 option to see the properties of the group as below:
option to see the properties of the group as below:
General: Under General Properties, Admin can change the Name, Alias, Add notes and also can hide/unhide the group from GAL.
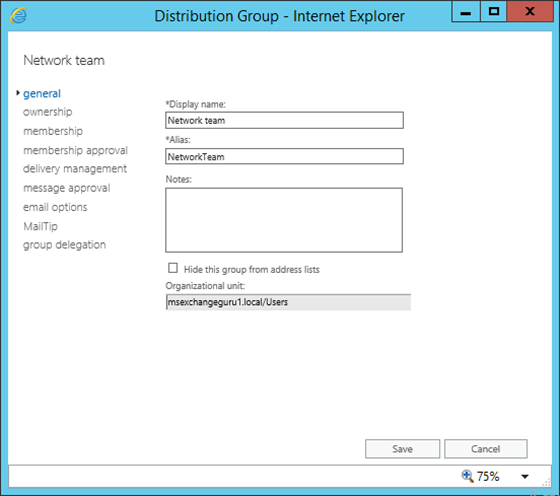
Ownership:
Using Ownership, Admin can add/remove/change the owner for the group.
Using Ownership, Admin can add/remove/change the owner for the group.
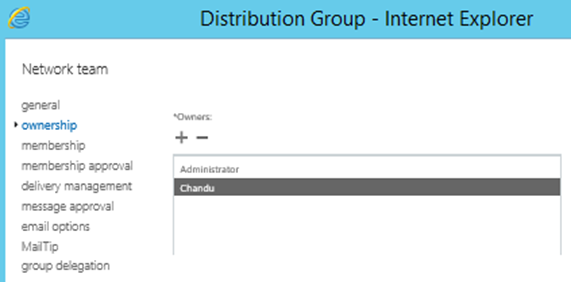
NOTE: There should be at least one owner for the group.
Membership:
Using Membership, Admin can Add/Remove the group members.
Using Membership, Admin can Add/Remove the group members.
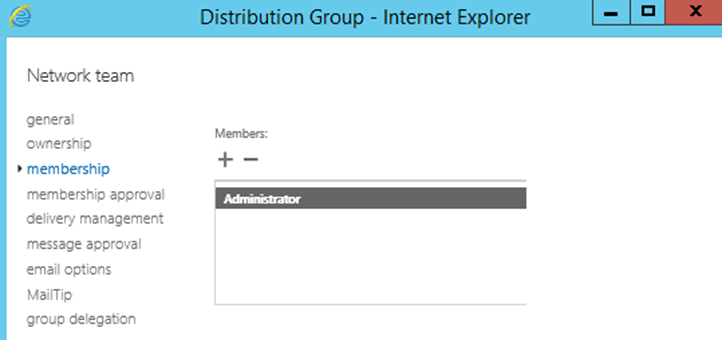
Membership Approval: Using This Membership Approval Tab, Administrator can set whether anyone can join/leave the group or it requires owner approval.
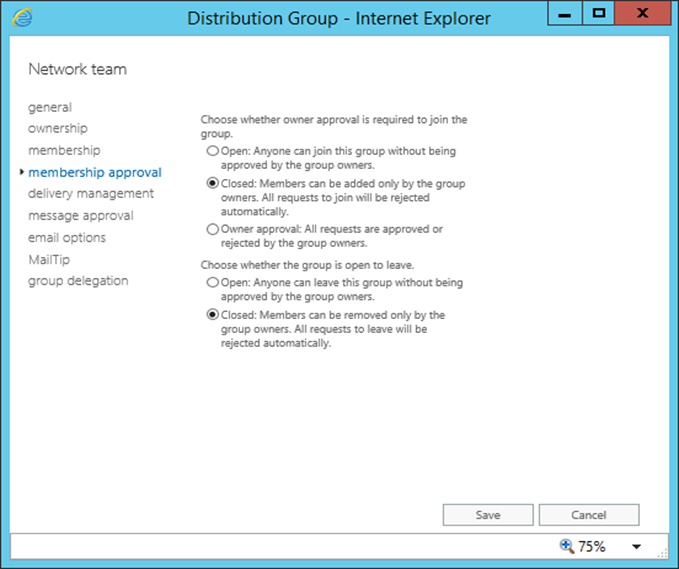
Delivery Management: Using this Option Admin Can set the below:
- This group can accept email only from the internal users (default setting)
- Group can accept emails from both internal and external users (Admin can even specify who can send emails to this group from both internal and external).
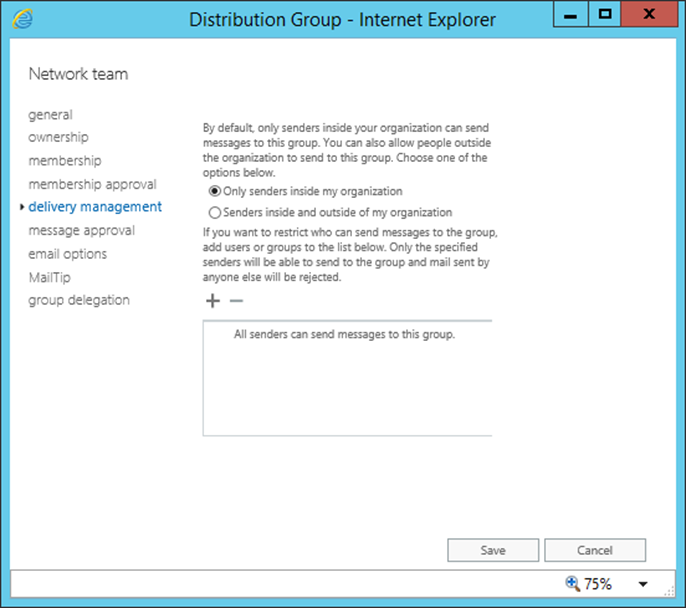
Message Approvals: Using this window, Admin can set:
- Specify a moderator for the group and set whether mail sent to this group has to be approved by a moderator or not
- Set moderation notifications to senders when their message is not approved.
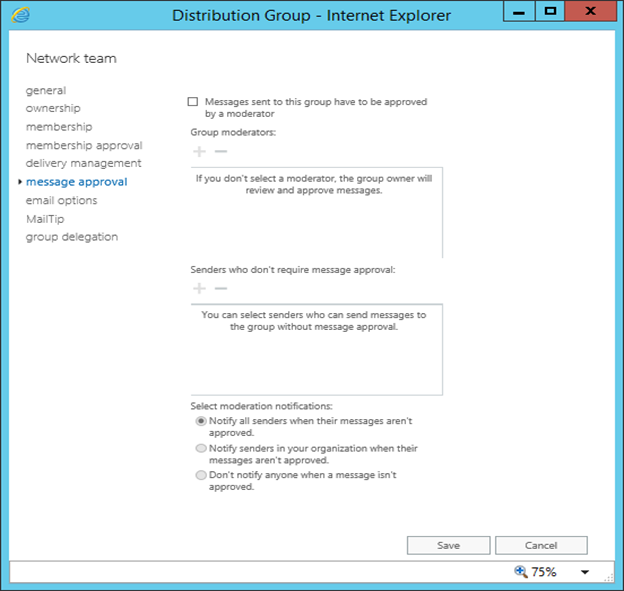
Email Options: Using this window Administrator can add/remove additional email ids for the group:
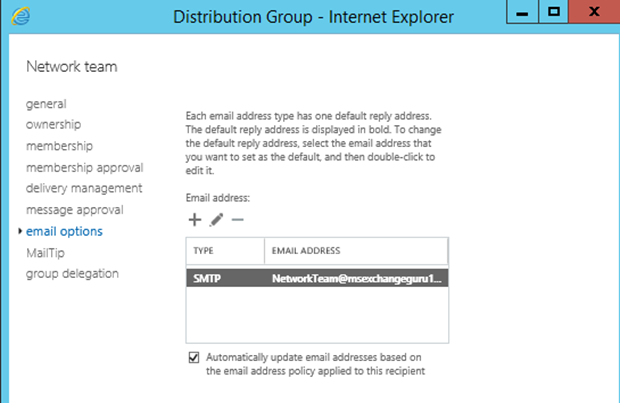
MailTip: Using this Administrator can create a MailTip to display when people send email to this group.
Group Delegation: Using this Administrator can delegate Send As and Send on Behalf Access to a user on this group.
Providing Delegations to a Mailbox on the Group:
Login to EACà
Recipientsà select the group you would like to grant user permissionsàClick on Pencil icon to editàfrom the new window Click on Group Delegationàand provide delegations as per the requirements by clicking on Plus
to editàfrom the new window Click on Group Delegationàand provide delegations as per the requirements by clicking on Plus  icon under each permission types
icon under each permission types
Recipientsà select the group you would like to grant user permissionsàClick on Pencil icon
 to editàfrom the new window Click on Group Delegationàand provide delegations as per the requirements by clicking on Plus
to editàfrom the new window Click on Group Delegationàand provide delegations as per the requirements by clicking on Plus  icon under each permission types
icon under each permission types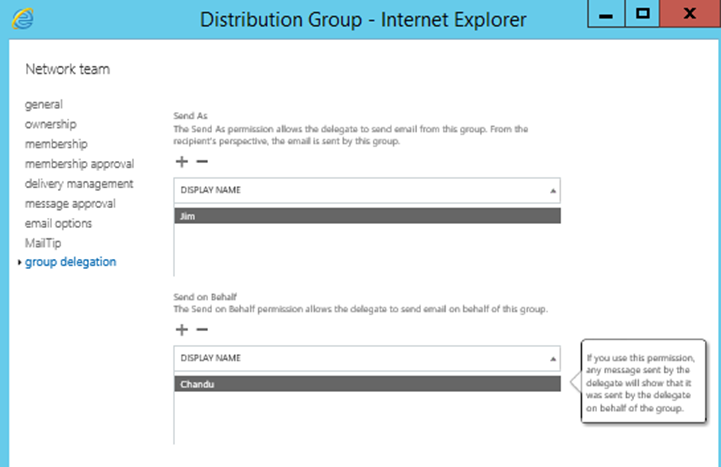
Using PS commands:
Provide Send-As Permissions:
Add-AdPermissions –Identity ‘DL name’ –User ‘user name’ –ExtendingRights ‘Send-As’
Remove Send-As Permissions:
Remove-AdPermissions –Identity ‘DL name’ –User User name (full path as MSExchnageGuru.Local/Users/Jim) –Extending Rights ‘Send-As’

Using ADUC also we can provide Send-As permissions as below:
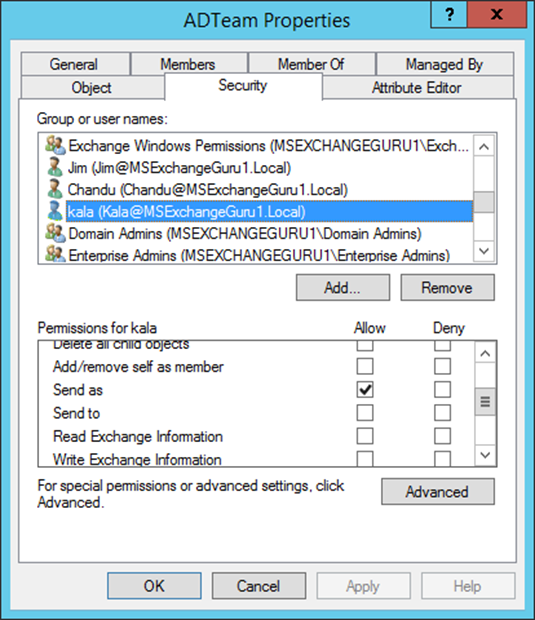
Provide SendonBehalf Permissions:
Set-DistributionGroup –Identity “Group name” –GrantSendOnBehalfTo “User”

No comments:
Post a Comment